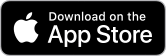How Can We Help?
Accept Payments In Person
TicketStripe’s mobile app lets your team swiftly accept payments for tickets and merchandise at the event. This portion of the app is referred to as Box Office. A data connection is required.
Requirements
Assign Users
Pairing the Reader
Processing Sales
Fees
Requirements
- Download the mobile app to use on Android/iOS phones and tablets with a data connection (no external scanners are needed)
- All domestic and international TicketStripe accounts can accept cash payments with the box office app
- Credit/debit card and wallet payments require a US-based Stripe-connected account and a Stripe Reader M2
- Order the Stripe Reader M2 at least two weeks before your event from Stripe’s terminal shop
TIP: Use a printed QR code of your event page instead of the Box Office and Stripe Reader when you want to accept digital payments in person, and:
- Your payment processor is PayPal
- Your event is outside the US
- Stripe is your merchant, but you don’t want to purchase a Reader
Position the QR code in a visible location so attendees can scan and purchase tickets on their phones while waiting in line.
Stripe reader recommendations: Plan for one Stripe reader per 200 attendees arriving simultaneously.
For faster entry, use both methods:
- Station staff with Stripe readers to sell tickets directly
- Display QR codes so attendees can self-purchase tickets
Assign Users
TicketStripe account owners and Event Administrators automatically have box office access. Add Box Office users to allow staff members to sell tickets and check in attendees:
- Log in with the master TicketStripe account via a web browser
- Navigate to Account → User Access
- Select “Box Office” from the Access level dropdown
- Enter the user’s name and email (this email becomes their username)
- Choose access to All Events or select Specific Events
- Click Create to send them an invitation email
Tip: If users don’t receive invites or already have accounts and need to reset their passwords, they can do so here.
Pairing a Stripe Reader M2
- Ensure the Reader is fully charged
- TicketStripe web app (via a browser): Add the Box Office Location here (the physical address where you’ll use the Stripe Reader M2)
- Turn on Bluetooth on your mobile device and turn on the Reader (Do not connect Stripe to the phone’s Bluetooth)
- TicketStripe mobile app: Tap Settings → Credit Card Terminal
- Follow prompts to connect the two devices (software updates can take 10-30 minutes). The app will show the update progress. Do not close or switch to another app while downloading, or it might interrupt the process. Once the update finishes downloading and installing, it will switch back to the Settings screen, showing a successful connection status.
- A Stripe Reader M2 will only work with the device it is paired with. Take this into consideration when deciding how many Readers you’ll need to support in-person sales at your event.
Processing In-Person Sales
- Select your event from ‘My Events’
- Tap Menu → Sell Tickets
- Add desired ticket quantities to the cart by tapping on the plus sign next to the ticket
- Tap CARD or CASH to process payment
- Enter optional customer information
- Complete payment (tap, swipe, or insert for cards)
- Choose to email tickets, check in attendees, or tap Done to start a new order

Tap + to add tickets to cart.

Tap on the CARD or CASH button at the bottom of your screen. Enter optional customer information.

- The App will display a “Ready for Payment” message.
- Instruct your attendee to Tap, Swipe or Insert their payment.
- On the confirmation screen, you can Email a receipt to the customer, Check In attendees, or tap Done to start a new order.

Fees
- Service fees for digital payments are the same as online
- Cash sales service fees are displayed only for legal compliance, but are not collected by TicketStripe
- Payment processor fees for in-person sales are lower than online fees and are absorbed by the organizer. For legal reasons, these fees cannot be passed to the buyer.
- To account for this difference, some organizers offer a higher-priced ticket that is only available for sale through the Box Office.
- To do this, create a ticket, and in Sales Channel, select Box Office Only.
- To account for this difference, some organizers offer a higher-priced ticket that is only available for sale through the Box Office.
Practice In-Person Ticket Sales
Train with staff well in advance of the event to ensure each team member and device is prepared to sell tickets in person on event day.
- Pair Stripe Reader M2 devices per the above instructions
- Practice the sales flow for cash and digital transactions: Menu → Sell Tickets → add quantities → process payments
- Practice scanning tickets and checking people in manually
With any questions about using the box office, please contact our support team.
Related Articles
Event Day Guide: Includes a pre-event timeline and recommendations for event setup.