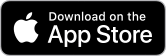We’ll show you how to check in attendees and sell tickets in person using our mobile app, so you’re well-prepared for event day.
Check In/Scan Tickets
TicketStripe’s mobile event check-in app provides a quick and easy way to scan tickets, keeping lines moving and attendees happy. Each ticket features a unique code that can only be scanned once, preventing fraud and duplicate entries. For events with multiple entry points, several staff members can scan tickets simultaneously, with check-in data syncing in real-time across all mobile devices on your account. A data connection is required for the app to function.
Below we’ll show you how to:
Assign Users
Add users as Check-In Assistants to allow staff members to scan tickets and check in attendees via the mobile app:
- Log in to your TicketStripe account via a web browser
- Click on Account
- Click on User Access
- Select the Access level from the drop-down menu: Check-in Assistant
- Enter the name and email address of the user. The email you enter will be used as their username. TicketStripe will send an email to that address inviting them to set a password.
- Select if you want to allow access to All Events or select the specific events they will need access to
- Click Create to finish adding them as a user
If a user you add already has an account with TicketStripe or does not receive an invite, they can reset their password at the login screen here.
Scan Tickets
Every staff member scanning tickets at the event will need to log in to the mobile app to scan tickets. We recommend you practice scanning sample tickets with staff one week before the event to ensure they are prepared to log in and scan at the door.
To scan a ticket, log in to the app, select your event and tap the orange scan icon. The first time you do this, the app will ask to access the camera as it needs to use the mobile camera to scan the ticket barcode.
Point the square you see at the QR code to check an attendee in. A green notification confirming this attendee is checked in will appear and you can click anywhere on the screen to scan your next ticket. Attendees who are checked in will have an orange check mark next to their name on your attendee list.

If a ticket is already checked in or not valid for your event, you will see a red notification with information about why the ticket could not be checked in. As each QR code is unique for every ticket, it can only be scanned once, which helps prevent fraud and duplicate scanning.
Check In Attendees Manually
To manually check in attendees, tap on their name and toggle “Not Checked In”. When an attendee is checked in, the toggle will turn orange, and a checkmark will appear next to their name in the attendee list. You can also use this toggle to check an attendee out for re-entry.

Check-in assistants can look up attendees by their name or email address in the mobile app to check them in if they have forgotten their tickets.
For the smoothest check-in experience, try to avoid direct sunlight, as it can make scanning mobile devices difficult. And make sure you have a strong wifi or data connection for faster check-in.
Using Printed Attendee Lists
If you prefer to use a printed attendee list to check in users or would like to have it as a backup, you can print attendee lists from the “Attendee List” section in your TicketStripe web dashboard.
Sell Tickets
TicketStripe’s mobile app lets your team swiftly accept payments for tickets and merchandise at the event. This portion of the app is referred to as Box Office.
Requirements
- The Box Office is available on Android and iOS phones, tablets, and MacBooks in the United States.
- All PayPal and Stripe-connected accounts can accept in-person cash payments with our mobile app.
- Only US-based Stripe-connected accounts can accept in-person credit/debit card and wallet payments with our mobile app.
- If you are connected to PayPal, do not want to buy a Stripe Reader M2, or your event is outside the United States but want to offer attendees the option to purchase tickets in person, print a QR code of your event page and have it available for attendees waiting in line to scan and purchase tickets.
- Use your main TicketStripe account to assign Box Office roles here.
- To accept credit/debit card and wallet payments in person with our app, you need a Stripe Reader M2. Order reader(s) directly from Stripe here at least two weeks prior to your event.
- A Stripe Reader M2 will only work with the device it is paired with. Take this into consideration when deciding how many Readers you’ll need.
Pairing the Reader M2
- Make sure the Stripe Reader M2 device is fully charged.
- Sign in to your TicketStripe account and add a Box Office Location here. This is the physical address where you will use your Stripe Reader M2. You will need it to connect with your reader.
- Turn on your phone’s Bluetooth and the Stripe Reader M2 device. (Do not connect Stripe to the phone’s Bluetooth)
- Launch the TicketStripe app. Sign in > Go to Settings
- Tap on Credit Card Terminal and follow the App’s instructions to connect your Stripe Reader M2 device. If this is a new device, there will be a software update that could 10 to 30 minutes. The app will show the update progress. Do not close or switch from the app while downloading or it might interrupt the process. Once the update finishes downloading and installing, it will switch back to the Settings screen, showing a successful connection status.
TIP: The process outlined below for adding tickets and accepting payments can be followed to accept cash, credit, or wallet payments.
Add Tickets
Once your phone has connected with the Stripe Reader M2 device, tap the menu and select ‘My Events’. From the list of events, tap on the event you want to sell tickets to. Tap Menu > Sell Tickets

From here, you will be able to add tickets to the cart and accept payments via Swipe, Tap, or Chip insert method, as well as Google or Apple wallet payments.
Add the desired ticket quantity to the cart by tapping on the plus sign next to the ticket.

Accept Payments
Once you are ready to process payment, tap on the CARD button (or CASH) at the bottom of your screen.
On the next screen, you may enter optional customer information, like the guest’s name and email. Tap CONTINUE.

The App will display a “Ready for Payment” message. Instruct your attendee to Tap, Swipe or Insert their card. Once the payment is processed successfully, you will see a confirmation page with the order summary.
On this page, you can tap Done to start a new order. Tap Email to send tickets and a receipt to the customer. Tap Check In All to mark all tickets within this order as checked in to the event.

Fees
Service fees for digital payments accepted via the Box Office are the same as for tickets sold online.
Due to legalities in various states, TicketStripe’s Box Office app will add a service fee to cash sales. However, we will not collect those fees.
All payment processor fees for tickets sold using the Box Office app at the door will be absorbed by the event organizer.
With any questions about using our mobile app, please contact our support team.