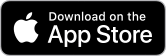How Can We Help?
Event Day Guide
TicketStripe’s mobile app streamlines event check-in and ticket sales, keeping lines moving and attendees happy. Follow this guide to ensure your team is fully prepared for a successful event.
Pre-event timeline
Event day set up recommendations
Pre-Event Timeline
30 Days Before the Event
1) Review this guide and all linked resources with your team:
- Scanning Tickets: Guide to scanning tickets and checking people in at the door with our mobile app
- Selling Tickets: Guide to accepting in-person payments
- If you plan to accept digital payments in person with our mobile app, order Stripe Reader M2 devices from Stripe’s terminal shop at least two weeks prior to your event.
2) Add Users: Master TicketStripe account owners and Event Administrators automatically have box office and check-in access.
- Check-In Users can scan tickets via the mobile app. Here’s how to add.
- Box Office Users can sell and scan tickets in person. Here’s how to add.
One Week Before the Event
Train staff to ensure each agent can log in with their own credentials and is comfortable scanning and/or selling tickets using the mobile app.
1) Practice ticket scanning with your team
2) Practice in-person ticket sales with the box office staff
3) Communicate with attendees two weeks and 48 hours before the event:
Email attendees with clear reminders leading up to the event to share tickets, claim tickets, and other relevant event reminders. In your TicketStripe web dashboard, segment emails by ticket type and customize your message for various groups of ticket buyers.
On Event Day
Ensure every user is connected to the venue’s Wi-Fi and logged in to the mobile app with their individual credentials before guests arrive.
Event Day Setup Recommendations
Use your best judgment when implementing these recommendations, as you are most familiar with your audience and venue. These suggestions are drawn from feedback across thousands of successful events:
Staffing Recommendations:
- Create separate lines for Ticket Holders, Buy Tickets, and Help.
- Assign 1 check-in staff for every 250 attendees that flow through the Ticket Holders lines.
- Position a visible printed QR code of your event page for attendees waiting in line to scan and purchase tickets themselves. After purchase, they can proceed to the Ticket Holders line.
- Assign your box office staff to the Buy Tickets line for in-person ticket sales. Guests can be checked in simultaneously.
- Assign 1 box office staff to manage the Help line (for forgotten, lost, or unclaimed tickets).
- Designate 1 staff member as the point of contact for mobile app or connectivity questions.
- Print an attendee check-in list as backup before the event.
Environment Setup:
- Avoid direct sunlight when scanning mobile devices
- Ensure a strong Wi-Fi or data connection for faster check-in
- Have all devices connected and logged in before doors open
Following this guide ensures smooth event operations and positive attendee experiences. Adapt recommendations to fit your specific venue and audience needs.