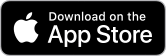How Can We Help?
Mobile App: Scan Tickets/Check In
TicketStripe’s mobile event check-in app provides a quick and easy way to scan tickets, keeping lines moving and attendees happy. Each ticket features a unique code that can only be scanned once, preventing fraud and duplicate entries. For events with multiple entry points, several staff members can scan tickets simultaneously, with check-in data syncing in real-time across all mobile devices on your account. A data connection is required for the app to function.
Assign Users
Scan Tickets
Check in Attendees Manually
Practice Ticket Scanning
Print Attendee Lists
Assign Users
TicketStripe account owners and Event Administrators automatically have check-in and box office access on the mobile app. Add Check-In Assistants to allow staff members to scan tickets and check in attendees:
- Log in with the master TicketStripe account via a web browser
- Navigate to Account → User Access
- Select “Check-in Assistant” from the Access level dropdown
- Enter the user’s name and email (this email becomes their username)
- Choose access to All Events or select Specific Events
- Click Create to send them an invitation email
Tip: If users don’t receive invites or already have accounts and need to reset their passwords, they can do so here.
Scan Tickets
- Download the mobile app to use on Android/iOS phones and tablets with a data connection (no external scanners are needed)
- Log in to the mobile app
- Select your event
- Tap the orange scan icon
- Allow camera access when prompted (will only need to authorize access the first time)
- Point the square at the attendee’s QR code, aligning it inside the rectangular view (scanning is nearly instant)
- A green notification confirms the attendee is checked in
- If a ticket is already checked in or not valid for this event, a red notification will appear
- Tap anywhere to scan the next ticket

If the ticket is valid, you will receive a green notification confirming that this attendee is checked in at the bottom of your screen. You can then click anywhere on the screen to scan your next ticket. Attendees who are checked in will have an orange check mark next to their name on your attendee list.

If a ticket is already checked in or not valid for your event, you will see a red notification with information about why the ticket could not be checked in. As each QR code is unique for every ticket, it can only be scanned once, which helps prevent fraud and duplicate scanning.
Tips for successful scanning:
- Scan only one ticket at a time.
- Keep your phone in parallel to the ticket you are scanning, not at an angle.
- A two-handed distance from the phone to the ticket works well. Try adjusting if the scan is taking longer than usual. After a few scans, you will find a camera-to-ticket distance that works best.
- Wrinkled and damaged paper tickets might be harder to scan; try straightening them out.
- Keep your fingers out of the rectangular view.
- Avoid direct sunlight when scanning mobile devices.
- Ensure a strong Wi-Fi or data connection.
Check In Attendees Manually
Via the App:
- Click the magnifying glass icon to look up attendees by their name or email address
- Tap the attendee’s name in the list
- If the customer ordered multiple tickets, you will see each ticket listed separately with the same name
- Toggle “Not Checked In” to orange
- Confirm the checkmark appears next to their name
You can toggle attendees out for re-entry if desired.

Via a Browser: Using the Mobile App for manual check-in is recommended. However, you can manually check in attendees via your TicketStripe dashboard.
- Log in to your account via a web browser and click on the event
- Click Orders
- Look up the Attendee by name, email, or confirmation #
- Click on the Attendee name or the gear icon next to their name
- Toggle the “Checked In” button so it turns green, and save
Practice Ticket Scanning
Train with staff well in advance to ensure each agent is prepared and comfortable scanning tickets on event day.
- Use the manual order feature to create practice tickets
- Have each staff member log in to the mobile app using their own credentials
- Follow the above process for scanning tickets
- Practice checking in attendees manually
Attendee Lists
If you prefer to use a printed attendee list to check in users or would like to have one as a “backup”, you can generate and print attendee lists from the “Attendee List” section in your TicketStripe dashboard via a web browser.
Support
For questions about the mobile app, contact our support team.
If attendees can’t find their tickets, direct them to recover tickets via:
- Self-service: TicketStripe.com Help → Recover Tickets
- Direct link: TicketStripe.com/attendeeHome/recoverTickets
Related Articles
Event Day Guide: Includes a pre-event timeline and recommendations for event setup.